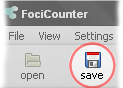Loading Images
To load an image click on "open" button. The image you choose will be displayed in the "image" frame.
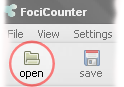
Loading the first image will load all images in the directory. You can move between all images in working directory using "previous" and "next" buttons.
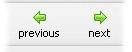
When performing measurements it is possible to process all loaded images at once. In that case the same set of parameters will be used for all images. Therefore it is recommended that all the images have the same size.
You can change displayed size of an image using "zoom in" and "zoom out" buttons.

Performing Measurements
Measurement begins with drawing measurement frames using a mouse to show the program where the cell is. You can draw as many measurement frames as you wish if there is more than one cell per image.
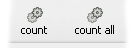
To get results click on "count" button. As soon as processing ends all spots classified as foci will be marked with red circles and counting results will be displayed in a text field on the bottom of "counting results" frame. You can show/hide foci markings by toggling "show" button. You can also see the image at each step of processing using radio buttons at the bottom of "image" frame.

Counting results consists of: number of foci detected, foci brightness and cell brightness. The set of parameters used to get those results is always displayed as well.
To process more than one image you should draw measurement frames on all of them and click on "count all" button. The text field on the bottom of "counting results" frame will show counting results and parameters for currently displayed image.
Adjusting Parameters
The default parameter set used by the program in detecting foci was determined for images size of 756x570 pixels and works well when brightness difference between foci and background is very visible. For some images the default parameter set used by the program in detecting foci may be inappropriate, leading to foci omission or incorrect foci classification. In this case the parameters should be set manually.
Choosing "settings -> set parameters" will open "settings window".

There are five adjustable parameters in the program:
- median square side (MSS) - the window size used in median filter; if MSS=1 the median filter is not applied
- enhancement parameter (EP) - used in contrast enhancement; if EP=1 the image is not changed, if EP>1 the image contrast is enhanced
- crown radius (CR) - the radius of a "top hat" crown used in the top-hat transformation
- rim radius (RR) - the radius of the "top hat" rim used in the top-hat transformation
- brightness difference (BD) - the brightness difference threshold between background and foci
Image analysis starts with applying the median filter with an MSSxMSS window to reduce salt-and-pepper noise. The next step is the contrast enhancement using EP. After that, the program finds round objects in the image using the top-hat transformation. The result is a black-and-white bitmask – a new image of the same size as the original one with white pixels where foci were identified and black otherwise. During this transformation, the average brightness of a given pixel’s neighbours in the circle of radius CR is computed first, and this calculation is then repeated for a circle of a larger radius (RR). If the brightness difference thus calculated is greater than the threshold BD, all pixels in the inner circle are assumed to be part of a focus and are marked on the bitmask with white color. This procedure is repeated for each pixel in the image and results in a bitmask with all foci identified and marked with a white color.
If you are using images of a different size try to scale CR and RR, without changing MSS, EP and BD at first.
When the brightness difference between foci and background is not very visible you can either enhance image contrast by increasing EP or decrease BD. When there are many small foci close to each other probably it is best to decrease one or both radiuses used in top-hat (CR and RR).
If you are not getting acceptable results it is best to try different sets of parameters to determine the best as in the following example.
 |
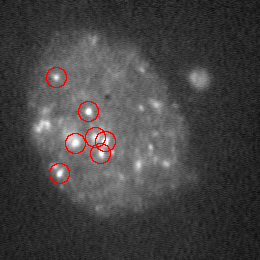 |
On the left side: an example image without foci marked. On the right side: foci marked using default parameters (MSS = 3, CE = 1.1, CR = 3, RR = 6, BD = 50).
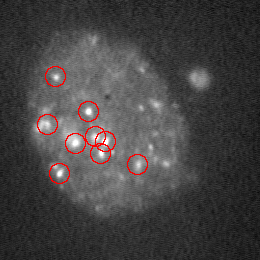 |
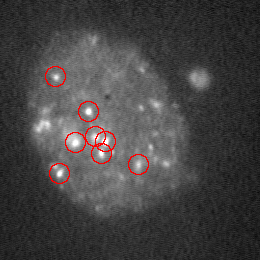 |
On the left side: foci marked using MSS = 3, CE = 1.3, CR = 3, RR = 6, BD = 50. On the right side: foci marked using MSS = 3,CE = 1.1,CR = 2,RR = 6,BD = 50.
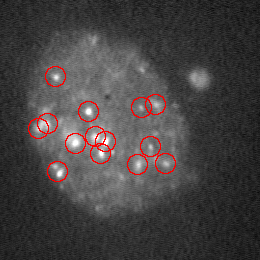 |
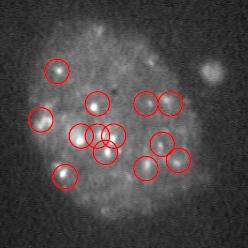 |
On the left side: foci marked using MSS = 3, CE = 1.3, CR = 2, RR = 6, BD = 50. On the right side: foci marked manually without using the program.
It is also possible to add or remove foci manually. It can only be done after performing a measurement. To do so, toggle "plus" or "minus" button on the bottom of "image" frame and choose focus to add or remove respectably by clicking it. Foci "unmarked" in this way will be marked in yellow. To add them back just toggle "plus" button and click inside the yellow circle. This way of adding and removing foci should be used rarely (if ever) and must not be a replacement of determining the right parameters set.
Saving Results
Clicking on "store" button allows to save counting results as a text file. It can be than imported into a spreadsheet calculation program for further analysis.

Clicking on "save" button allows to save currently displayed image with foci marked in red. Those foci which were manually unmarked ("yellow") will not be marked in the saved image.